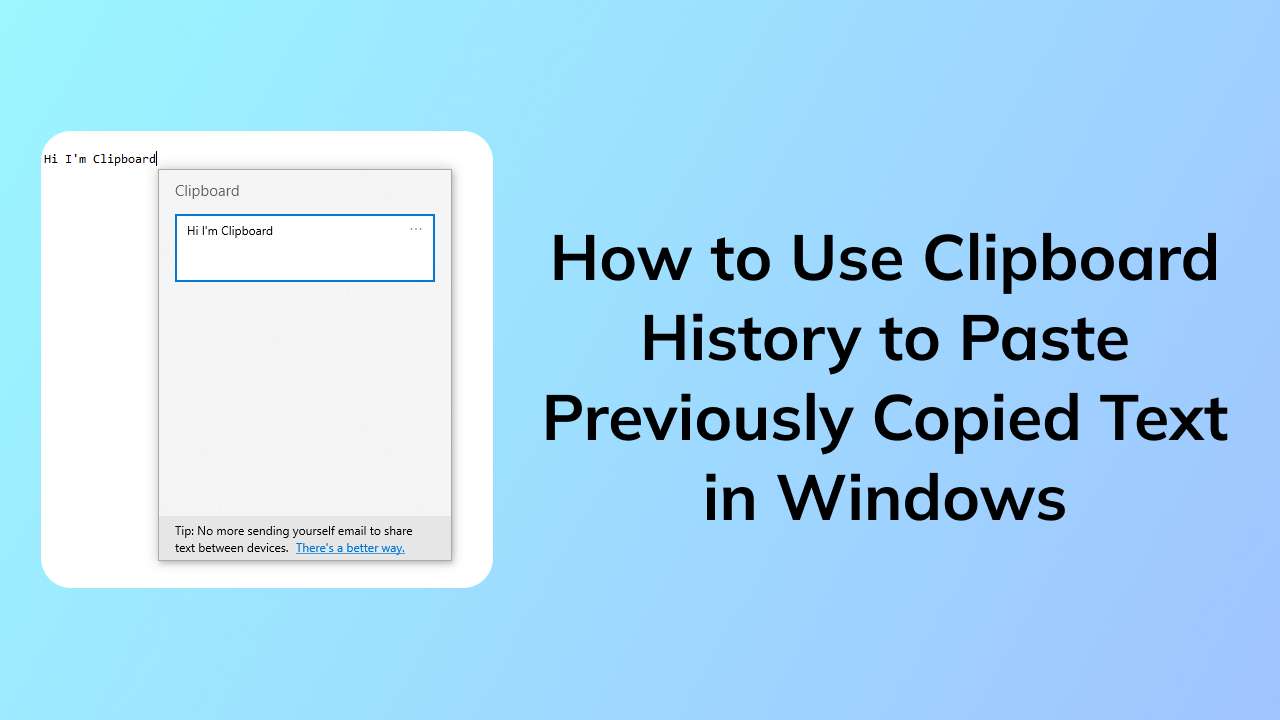Introduction
Are you tired of losing your copied text because it gets replaced when you copy something new? With Windows' Clipboard History feature, you no longer need to worry! Clipboard History allows you to store and retrieve up to 25 items, including text, images, and screenshots.
This guide will teach you how to enable, use, and manage Clipboard History on Windows. Whether you're working on a project, sharing information, or simply multitasking, Clipboard History will save you time and effort.
What is the Clipboard in Windows?
The Clipboard in Windows is a temporary storage space where your copied or cut data is stored. It supports text, images, and other files.
You can add data to the Clipboard by:
- Copying: Press
CTRL + COr right-click and select Copy. - Cutting: Press
CTRL + XOr right-click and select Cut.
To access Clipboard History:
- Press
WINDOWS + V. - A pop-up will appear, displaying a list of your copied or cut items.
- Click on an item to paste it into your current application.
Requirements for Clipboard History
Before diving into how to enable and use Clipboard History, ensure your system meets the following requirements:
- Operating System: Windows 10 or newer.
- Microsoft Account: Required for syncing Clipboard data across devices.
Unfortunately, this feature is not available on Windows 7, Windows 8, or older versions.
How to Enable Clipboard History in Windows
Follow these simple steps to enable Clipboard History on your device:
- Open Windows Settings: Press
Windows + Ior search for Settings in the Start menu. - Navigate to System Settings: In the Settings window, click on System.

3. Open Clipboard Settings: In the left-hand panel, select Clipboard.

4. Enable Clipboard History: Toggle the switch under "Clipboard History" to On.

Now, Clipboard History is active, and you can access your previously copied items anytime.
What Does Clipboard History Look Like?
The Clipboard History pop-up is a simple, scrollable window that displays your copied text, images, or files in chronological order.

How to Use Clipboard History
Once Clipboard History is enabled, accessing and pasting previously copied items is straightforward:
- Copy or Cut Items: Use
Ctrl + Cto copy orCtrl + Xto cut text, images, or files. - Access Clipboard History: Press
Windows + Vto open the Clipboard History panel. - Select an Item: Click on the item you want to paste. It will instantly be pasted into your document or application.
How to Clear Clipboard History
To maintain privacy or free up space, you can clear your Clipboard History:
- Open Clipboard Settings: Go to
Windows + I > System > Clipboard. - Clear History: Click the Clear button under "Clear Clipboard Data."

Alternatively, press Windows + V and manually delete specific items from the Clipboard panel by clicking the "X" next to them.
How to Sync Clipboard Across Devices
Clipboard History also allows syncing data across multiple devices using a Microsoft account. Here's how to enable sync:
- Sign In with a Microsoft Account: Make sure you're signed in with the same Microsoft account on all devices.
- Enable Clipboard Sync: Go to the Clipboard settings (
Windows + I > System > Clipboard) and toggle the "Sync across devices" option to On.
Now, you can copy an item on one device and paste it on another!

Benefits of Using Clipboard History
- Boost Productivity: Access previously copied items without redoing the work.
- Multitask Efficiently: Store and retrieve text, images, and screenshots with ease.
- Seamless Syncing: Transfer clipboard data between devices for uninterrupted workflows.
Frequently Asked Questions
1. Can I increase the number of items stored in Clipboard History?
No, Clipboard History supports up to 25 items by default. For more extensive clipboard management, consider using third-party clipboard tools.
2. What happens to Clipboard History after restarting my device?
Clipboard History is cleared upon restarting, except for pinned items. To pin an item, open Clipboard History (Windows + V) and click the pin icon next to the item.
3. Is Clipboard History secure?
Clipboard data is stored locally on your device. For synced Clipboard data, ensure you trust the devices connected to your Microsoft account.
Conclusion
Clipboard History in Windows is a game-changer for multitaskers and anyone who frequently copies and pastes content. By enabling this feature, you can save time, reduce repetitive tasks, and increase efficiency.
Whether you're a student, professional, or casual user, Clipboard History is a must-have tool for seamless workflows. Enable it today and enjoy the convenience of accessing your copied text and images effortlessly!