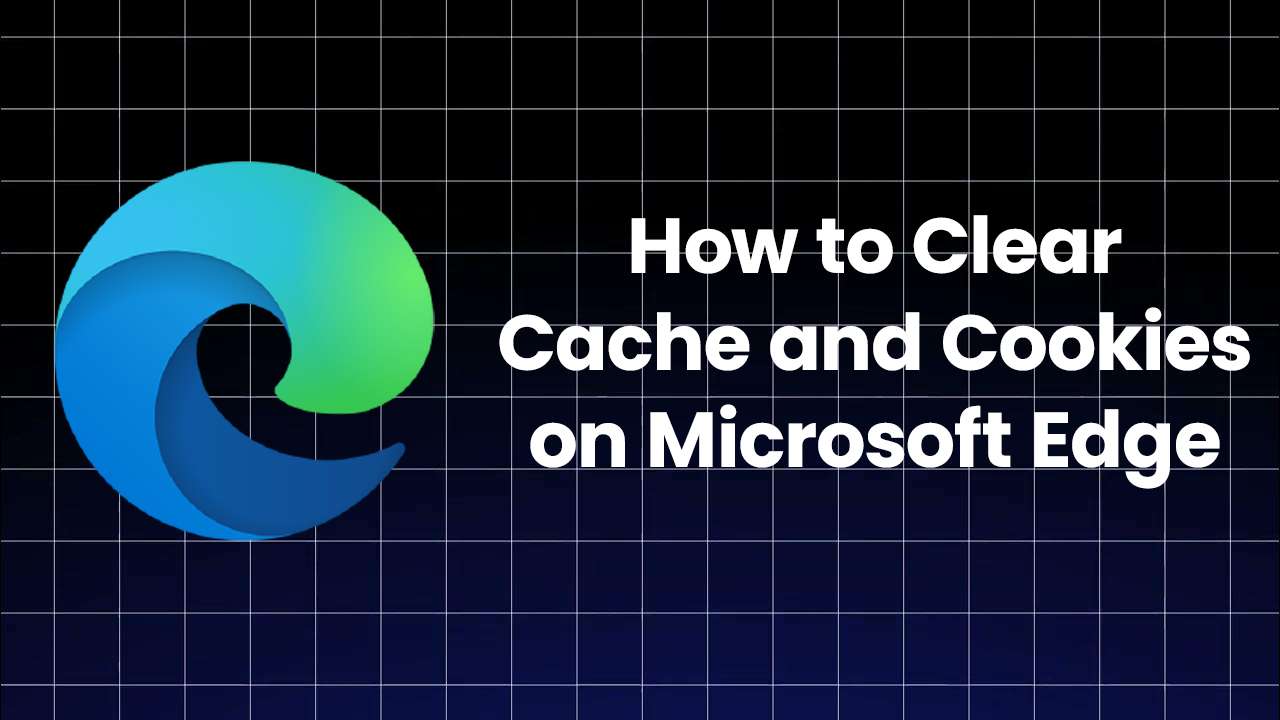Do your favourite websites load slowly, or do outdated web pages linger on your screen despite refreshing? Your browser’s cache and cookies often cause these issues. By clearing them, you can boost performance, fix glitches, and enhance your privacy.
In this comprehensive guide, we’ll walk you through clearing cache and cookies in Microsoft Edge on Windows 10 and 11. Whether you prefer using the settings menu or a quick keyboard shortcut, this guide has you covered. Additionally, we’ll explore why clearing cache and cookies is important, common troubleshooting steps, and how to clear browsing data on Edge mobile.
Why Clearing Cache and Cookies is Important
Clearing cache and cookies provides several benefits, including:
✔ Improved Browser Speed – Removes old, stored files and allows websites to load fresh content faster.
✔ Enhanced Privacy – Prevents tracking by removing stored cookies from websites.
✔ Fixes Website Errors – Helps resolve login and loading issues caused by outdated cache.
✔ Better Device Performance – Frees up storage space used by cached data.
✔ Prevents Security Risks – Eliminates stored login sessions that could be accessed by unauthorized users.
Now, let’s dive into the step-by-step process of clearing cache and cookies in Edge.
Step-by-Step: How to Clear Cache and Cookies in Microsoft Edge
Step 1: Open Microsoft Edge Settings
-
Launch Microsoft Edge on your device.
-
Click on the three-dot menu (⋮) in the upper right corner of the browser window.
-
Select Settings from the dropdown menu.
Step 2: Access the Privacy, Search, and Services Panel
-
In the Settings menu, click on Privacy, search, and Services from the left-hand panel.
-
Scroll down to the Clear browsing data section.
-
Click on Choose what to clear to open the data clearing options.
Step 3: Select What to Clear
-
A pop-up window will appear.
-
Under Time range, choose the period for which you want to clear data:
-
Last hour
-
Last 24 hours
-
Last 7 days
-
Last 4 weeks
-
All time
-
-
Check the boxes for:
-
Cookies and other site data (removes stored site preferences and login sessions)
-
Cached images and files (deletes temporary files stored on your device)
-
Step 4: Clear the Data
-
Click the Clear Now button.
-
Wait for Edge to finish clearing your selected data.
✅ Tip: If you often clear your browsing data, you can automate the process by enabling “Choose what to clear every time you close the browser” in Edge settings.
Shortcut to Clear Cache and Cookies Instantly
Want a quicker way to clear cache and cookies?
-
Simply press Ctrl + Shift + Delete while in Microsoft Edge.
-
This will open the Clear browsing data menu directly.
-
Follow Step 3 and Step 4 above to complete the process.
How to Clear Cache and Cookies on Microsoft Edge Mobile
If you're using Microsoft Edge on your phone or tablet, follow these steps:
-
Open Microsoft Edge on your mobile device.
-
Tap the three-dot menu (⋮) at the bottom of the screen.
-
Select Settings > Privacy and Security.
-
Tap Clear browsing data.
-
Choose Cookies and site data and Cached images and files.
-
Select the desired time range.
-
Tap Clear now.
This will remove stored data and help your browser perform better on mobile devices.
Troubleshooting Common Issues
If you’re unable to clear cache and cookies in Edge, try these solutions:
🔹 Browser Not Opening? Use the shortcut key Ctrl + Shift + Delete before launching Edge.
🔹 Settings Missing? Ensure Edge is updated to the latest version by going to Settings > About Microsoft Edge.
🔹 Still Facing Issues? Try resetting Microsoft Edge:
-
Go to Settings > Reset settings.
-
Click Restore settings to their default values.
-
Confirm by clicking Reset.
Quick FAQ
1. What does clearing cache and cookies do?
It removes stored data like website files (cache) and preferences (cookies), helping resolve performance and functionality issues.
2. Will I lose saved passwords?
No, unless you manually check the box for Passwords and other sign-in data when clearing your browsing data.
3. How often should I clear cache and cookies?
For optimal performance, clear them every couple of weeks or whenever you face website loading issues.
4. Can I clear specific site cookies without deleting all browsing data?
Yes! Go to Settings > Cookies and site permissions > Manage and delete cookies and site data, then search for a specific site and remove only its stored data.
Conclusion
Clearing cache and cookies in Microsoft Edge is a simple yet effective way to improve browsing speed, enhance security, and fix glitches. Whether you use the settings menu or the shortcut, this process takes only a few minutes.
For those using Edge on mobile devices, following the steps above will ensure a smooth browsing experience.
🚀 Optimize Your Browser Today! Bookmark this guide for easy reference whenever you need to troubleshoot Edge.
By following these steps, you can ensure that your browsing experience remains fast, secure, and free from unnecessary clutter. Happy browsing! 🎉