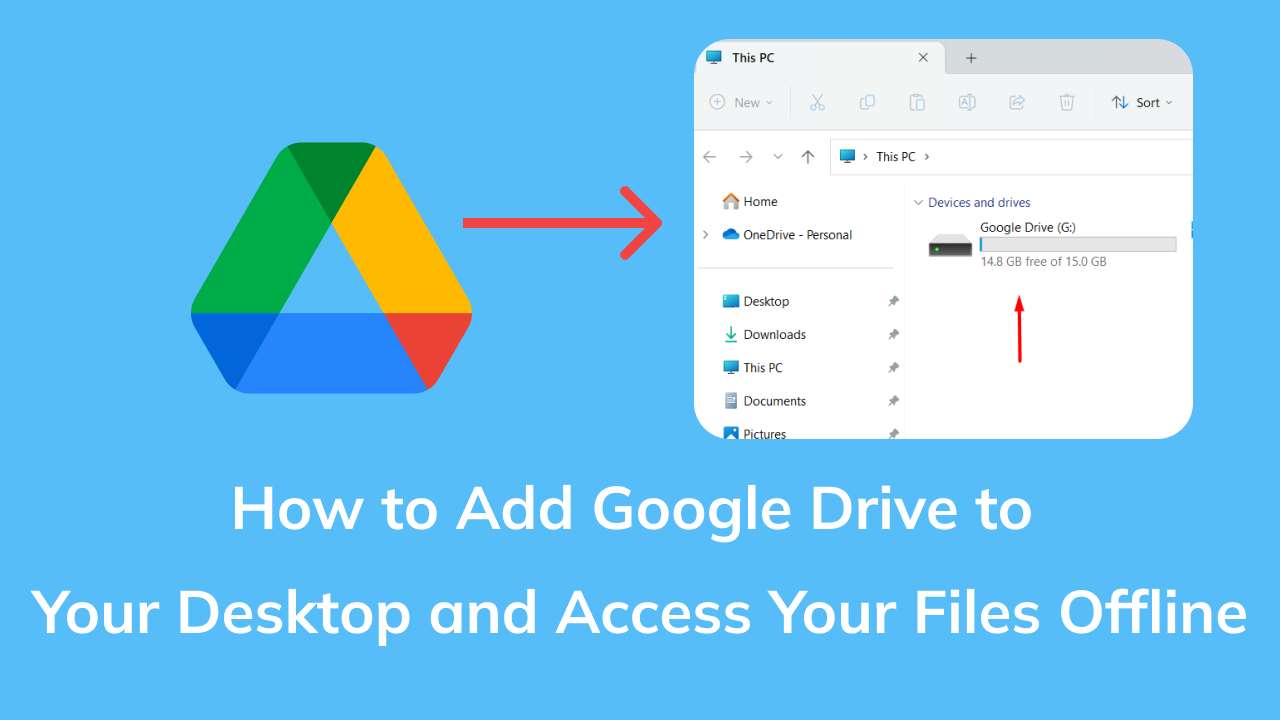Google Drive is a powerful cloud storage service that helps you securely store, access, and sync your files across multiple devices. But did you know that you can add Google Drive to your desktop to make it even more accessible?
By installing Google Drive on your computer, you can use it just like a hard drive, with the added ability to access your files offline. In this guide, we’ll walk you through the steps to add Google Drive to your desktop, explore its offline capabilities, and explain how it can transform your productivity.
What is Google Drive?
Google Drive is a free cloud storage service that comes with 15GB of space for storing documents, images, videos, and more. You can access these files from anywhere using your Google account.
Key features include:
- Cloud Storage: Upload and organize files for easy access.
- Cross-Device Syncing: Keep your files updated across devices such as PCs, phones, and tablets.
- Collaboration: Share files and folders with others, set permissions, and collaborate in real-time on Google Docs, Sheets, and Slides.
- Offline Access: Use your files even without an internet connection by syncing them to your desktop.
Why Should You Add Google Drive to Your Desktop?
While accessing Google Drive through a browser is convenient, adding it to your desktop offers several advantages:
- Quick Access: Avoid logging in repeatedly. Access files directly from File Explorer (Windows) or Finder (Mac).
- Offline Access: Work on files even when you’re not connected to the internet. Changes sync automatically when you're online again.
- Enhanced Productivity: Drag and drop files, manage folders, and back up your computer easily.
How to Add Google Drive to Your Desktop
Here’s a step-by-step guide to installing and setting up Google Drive on your computer:
Step 1: Download the Google Drive Desktop App
- Visit the official Google Drive download page.
- Click on "Download Drive for Desktop".
Step 2: Install the Google Drive App
- Locate the downloaded file and double-click it to start the installation process.
- Follow the on-screen instructions to complete the installation.
Step 3: Sign In to Your Google Account
- After installation, open the Google Drive app.
- Log in using your Google account credentials.
Step 4: Configure Sync Settings
- Choose which files and folders you want to sync to your desktop.
- Decide whether you want to back up your entire computer or specific folders.
Step 5: Access Google Drive in File Explorer or Finder
- Open File Explorer (Windows) or Finder (Mac).
- Look for the Google Drive folder.
- Drag and drop files into this folder to sync them with the cloud.
How to Access Files Offline in Google Drive
Once you’ve added Google Drive to your desktop, you can enable offline access:
- For Specific Files: Right-click the file or folder, then select Available Offline.
- For All Files: Open the Google Drive desktop app and enable offline sync for the entire drive.
Now, you can access your files even without an internet connection. Changes made offline will sync automatically when you're online again.
Benefits of Using Google Drive on Your Desktop
- Seamless File Management: Work on files locally without constantly opening a browser.
- Offline Access: Continue your work without relying on internet availability.
- Automatic Backup: Keep important files secure and synced to the cloud.
- Easy Collaboration: Share files quickly with team members or clients.
Frequently Asked Questions
1. Can I Use Google Drive Offline?
Yes, you can. By enabling offline access, you can view and edit files without an internet connection. Changes will sync when you’re back online.
2. How Much Storage Does Google Drive Offer?
Google Drive provides 15GB of free storage. You can upgrade to higher plans if you need more space.
3. How Do I Sync Files Between Devices?
Install the Google Drive app on all your devices and log in with the same Google account. Files in your Drive will sync automatically.
4. Can I Access Shared Files from the Desktop App?
Yes, shared files will appear in the "Shared with Me" section of your Google Drive desktop folder.
5. How Do I Uninstall Google Drive?
To uninstall Google Drive:
- Open your computer’s Settings or Control Panel.
- Locate Google Drive and select Uninstall.
Troubleshooting Google Drive Issues
If you encounter problems while using Google Drive on your desktop:
- Restart the App: Close and reopen the Google Drive app.
- Update the App: Ensure you’re using the latest version of Google Drive.
- Check Your Internet Connection: A stable connection is essential for syncing files.
- Clear App Cache: Go to the app settings and clear cached data if syncing is slow or stuck.
Conclusion
By adding Google Drive to your desktop, you unlock the full potential of this versatile cloud storage service. You can sync files seamlessly, access them offline, and collaborate more efficiently.
Whether you’re working on important projects or storing personal memories, Google Drive ensures your data is safe and accessible from anywhere. Follow the steps in this guide to set up Google Drive on your computer and experience the convenience of a cloud-based hard drive.